Apple has finally released macOS Monterey to the public. The update comes with several new features, including Focus mode for notifications, SharePlay, Live Text, and more. Another new feature is the ability to AirPlay from an iPhone or iPad to a Mac without having to install any third-party apps, so read on as we detail how to use this feature.
AirPlay is a wireless protocol from Apple created to stream audio and video from one device to another, such as Apple TV or HomePod. Now with macOS Monterey, users can easily turn their Macs into AirPlay servers. In other words, you can play a song or even share your iPhone or iPad screen and stream it on your Mac.
Compatible Mac models
First of all, if you want to use AirPlay to Mac, you’ll need to have a compatible Mac. Not every Mac that can run macOS Monterey supports the new feature, so check the list below to see if your Mac can be used as an AirPlay server:
- 2018 MacBook Pro and later
- 2018 MacBook Air and later
- 2019 iMac and later
- 2017 iMac Pro
- 2019 Mac Pro
- 2020 Mac mini
AirPlay was officially introduced with iOS 4 years ago. However, only the devices listed below can transmit content in higher qualities and resolutions:
- iPhone 7 and later
- iPad Pro (2nd gen) and later
- iPad Air (3rd gen) and later
- iPad (6th gen) and later
- iPad mini (5th gen) and later
How to AirPlay from iOS to Mac
In theory, once you have installed macOS Monterey on a supported Mac, there’s not much you need to AirPlay from an iOS device to your computer.
On your iPhone or iPad, look for the AirPlay button in the Control Center or within supported apps. If you want to share the screen of your device over AirPlay, tap the Screen Mirroring toggle in the Control Center. Then select your Mac from the AirPlay list. The content should be wirelessly streamed to your computer after a few seconds.
How to manually enable or disable AirPlay to Mac
If for some reason AirPlay to Mac is not working or if you want to disable the feature, Apple provides an option to do this in the macOS settings. First, open the System Preferences app and then click on the Sharing option.
Look for AirPlay Receiver in the service list. There, you can uncheck the box to disable AirPlay to Mac. There are also settings to restrict AirPlay only to other devices registered to your Apple ID or anyone on the same network. A password can also be set to enable AirPlay to Mac.
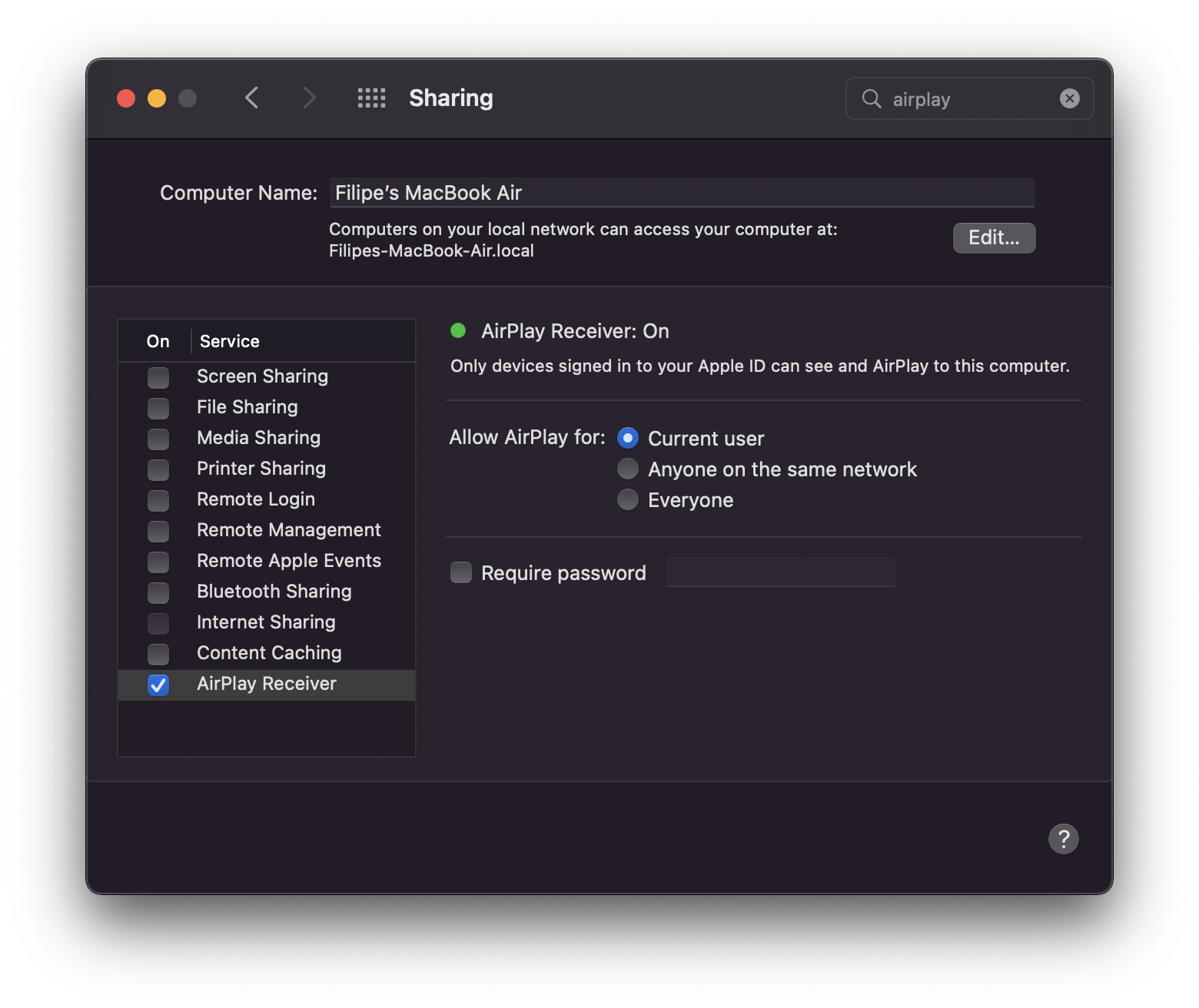
It’s worth mentioning that AirPlay to Mac also works by wire using a USB cable. Apple says that using a cable is recommended for when you need low latency or if you don’t have access to a Wi-Fi network. For those who have AirPlay 2 compatible speakers, the Mac can also be used as another AirPlay 2 speaker to play songs or podcasts simultaneously with the multiroom audio option.
Read also:
FTC: We use income earning auto affiliate links. More.
Check out 9to5Mac on YouTube for more Apple news: